How to Attach Images Using Cricut Design Space
Home » Cricut » Cricut Basics: How To Upload Images To Design Space
This post and photos may contain Amazon or other affiliate links. As an Amazon Associate I earn from qualifying purchases.If you purchase something through any link, Hello Creative Family may receive a small commission at no extra charge to you. Any supplies used may be given to me free of charge, however, all projects and opinions are our own.
Are you a Cricut Beginner? Check out our Cricut Basics series! This free lesson will teach you how to upload cut files to Cricut Design Space including jpgs, svgs, pngs and more! Learn to use your Cricut like a pro!
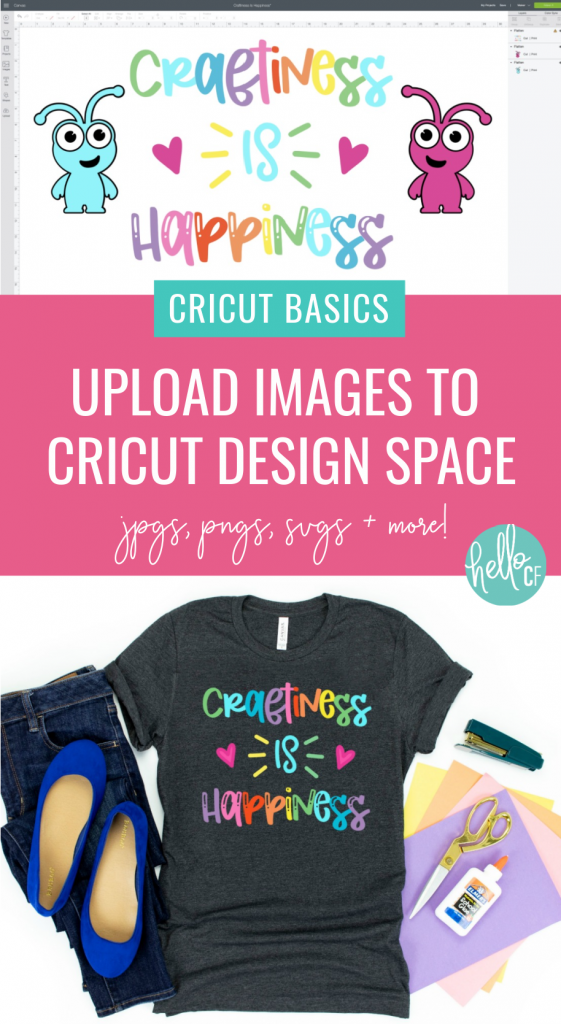
Hi Crafty Friends! I'm back with another addition to my Cricut Basics series! Today we are going to be talking about how to upload your own design files to Cricut Design Space!
One question I get asked all the time is- What images can I cut with my Cricut cutting machine?
- You can cut images that you upload to Cricut Design Space– the image types that Design Space recognizes are JPG, GIF, PNG, BMP, SVG and DXF files. There are a lot of sites (like Hello Creative Family) that offer free SVG files as well as items for sale in their shop (you can see our shop here.) You can also purchase SVG files on sites like Etsy.
- You can cut images available from Cricut Access— You have the option to sign up for Cricut Access which gives you access to over 100,000 images and hundreds of fonts. You can pay for Cricut monthly or yearly. A membership also gives you a discount on everything you buy from Cricut. Read more in my post about Cricut Access here.
- Purchase images from Cricut– You also have the option of paying for individual images through Cricut Design Space which gives you lifetime access to them. Most Cricut images cost between $0.99 and $4.99.

How To Get A Cut File Into Cricut Design Space
If you buy an image through Cricut Design Space or Cricut Access you will automatically have access to it, no upload necessary! However if you buy or download images from elsewhere or create your own images you will need to upload them to Design Space.
The most common cut file extensions you are going to find are SVG, PNG and JPG. Below I'm going to walk you through, step by step, how to upload the these three most common cut files extensions to Cricut Design Space. I'm also going to teach you how to upload a Print and Cut image.
How To Upload an SVG to Cricut Design Space

- Click on Upload in the left-hand toolbar of Design Space.
- Click Upload Image, then select your cut file from your computer.
- With an SVG file, the designer has already done all the work of creating different layers and telling the design file where to cut. All you need to do now is name your design and save it! Cricut also allows you to create tags for your design so that you can find it easily in the future.
- After you save your image, you'll be taken to a screen where you see all of the images that you have uploaded. Click the image you would like to use and then click Insert Image.
How To Upload a PNG to Cricut Design Space

- Click on Upload in the left-hand toolbar.
- Click Upload Image, then select your cut file from your computer.
- Choose whether your design is simple, moderately complex, or complex. For most designs, I find that simple works fine for most designs unless you are planning a Print and Cut project. Click Continue.
- If your PNG has a transparent background, then the work will all be done for selecting the areas that you want cut. If not you will have to click in all the white areas where you don't want your design to be.
- Click Continue and then save your image as a cut file. After you save your image, you'll be taken to a screen where you see all the images that you have uploaded. Click the image you would like to use and then click Insert Image.
How To Upload a JPG to Cricut Design Space

- Click on Upload in the left-hand toolbar.
- Click Upload Image, then select your cut file from your computer.
- Choose whether your design is simple, moderately complex, or complex. For most designs, I find that simple works fine unless I want to use it as a Print and Cut image. Click Continue.
- Click on the areas of the image that you want to remove. Since the background isn't transparent, you will need to tell the Cricut where to cut.
- In this case, of the photo above I clicked on the area to the outside of the design, then started clicking on the white spaces inside of the hand signing the letter A. You would want to do this with all of the white spaces so inside each hand, each piece of finger, and the letters in DREAM.
- Click the Preview button to see what your cut file will look like and to make sure you haven't missed any areas. Click Hide Preview to go back to the regular view.
- Click Continue and then save your image as a cut file.
- After you save your image, you'll be taken to a screen where you can see all the images that you have uploaded. Click the image you would like to use and then click Insert Image.

Note: If you are wanting to upload a cut file with multiple layers (aka different colors like the above Craftiness Is Happiness Cut File) you will want to upload an SVG file where the designer has already separated all of the colors and created layers for you. Find our Craftiness is Happiness cut file here.
When uploading a jpg or png you will have a single color design, unless you save it as a Print and Cut file where your printer prints the image and then your Cricut cuts it.
How to Upload a Print and Cut Image to Cricut Design Space

- Click on Upload in the left-hand toolbar.
- Click Upload Image, then select your cut file from your computer. I'm sharing how to do this with a jpg image.
- Choose "Complex", then click "Continue".
- Click on the areas of the image that you want to remove. Since the background isn't transparent in a jpg, you will need to tell the Cricut where to cut.
- In this case, of the photo above I clicked on the area to the outside of the design. I decided that with the complexity of the design that I want the hands to print as white so I didn't click inside them. I clicked in the center of the "o" sign so that section is cut out.
- Click the Preview button to see what your cut file will look like and to make sure you haven't missed any areas. Click Hide Preview to go back to the regular view.
- Click Continue and then save your image as a print and cut file.
- After you save your image, you'll be taken to a screen where you can see all the images that you have uploaded. Click the image you would like to use and then click Insert Image.
- Note: The maximum cut area for Print and Cut is 9.25″ X 6.75″. You can size your images accordingly in Cricut Design Space.
Here are a few examples of Print and Cut projects:
And there you have it! That's how you upload the most common image types to Cricut Design Space!
Want to make sure that you stay up to date on all our Cricut crafts and tutorials? Sign up for our Cricut newsletter below and we'll send you some awesome freebies straight to your inbox!
![]()

Need supplies to make all your amazing Cricut creations?Click here for the best prices on Cricut cutting machines, bundles, iron-On, vinyl, cardstock and mor e!
Tell me… Are you a cut file collector? What Cricut Basics topics would you like to see me cover in this series?
If you like this Cricut Basics: How To Upload Images To Design Space post I would love for you to pin it or share it on social media. It helps others discover our site, which helps us to continue to bring you awesome free content!
If you like this post, make sure to check out some of our other Cricut Basics lessons below!
Reader Interactions
How to Attach Images Using Cricut Design Space
Source: https://hellocreativefamily.com/cricut-basics-how-to-upload-images-to-design-space/
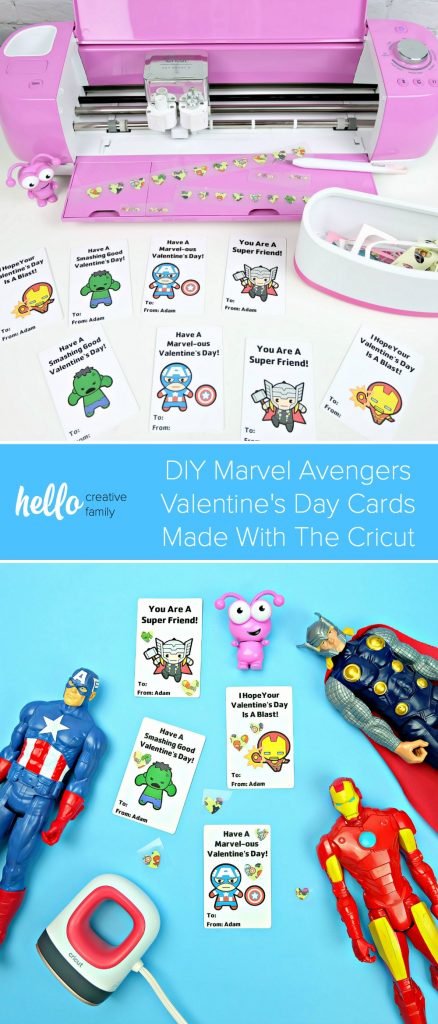
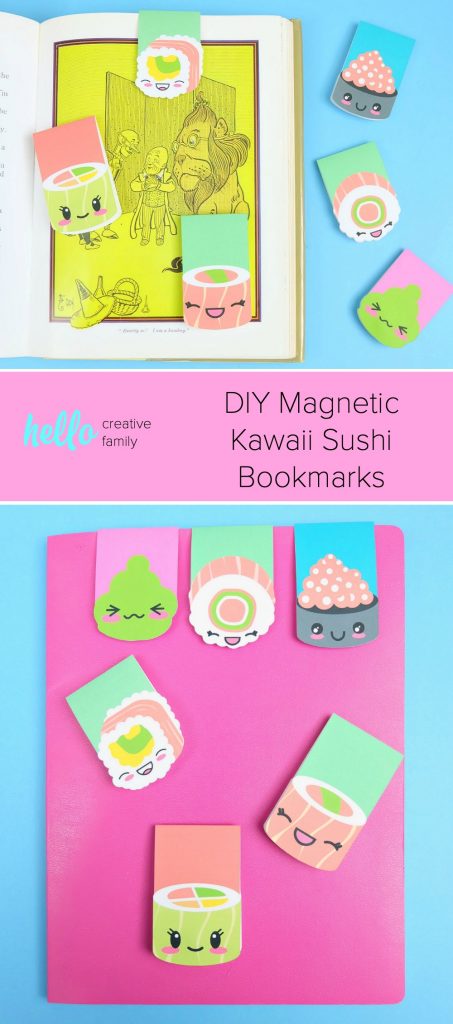
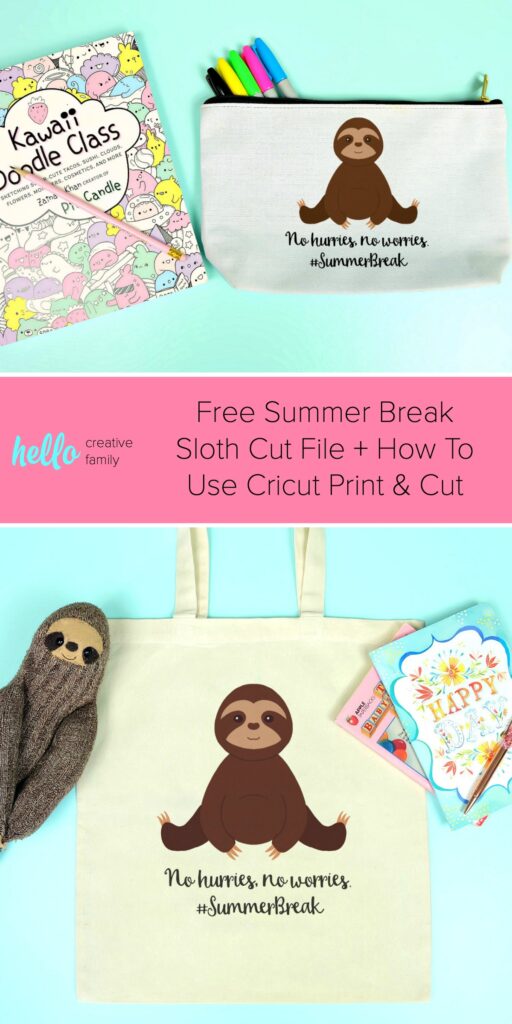


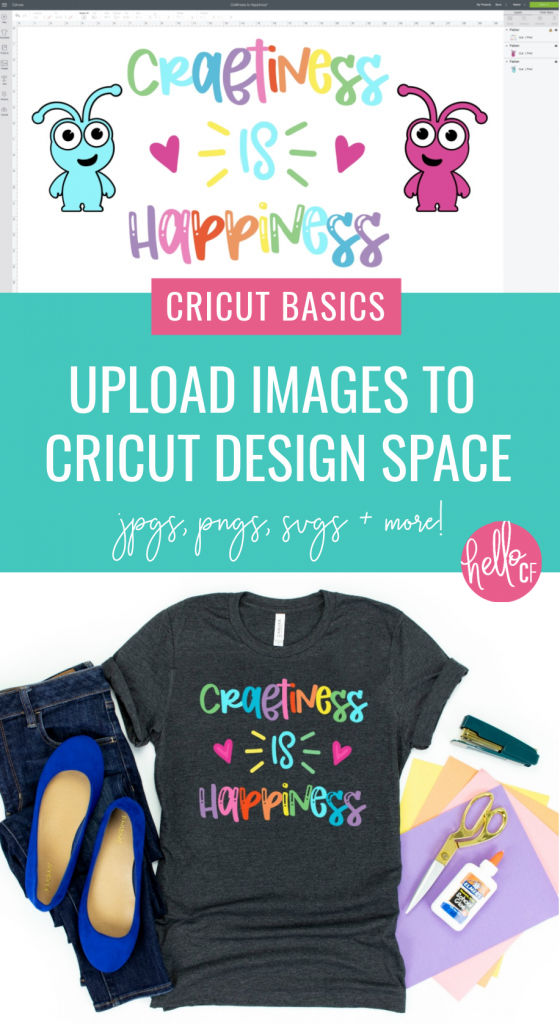

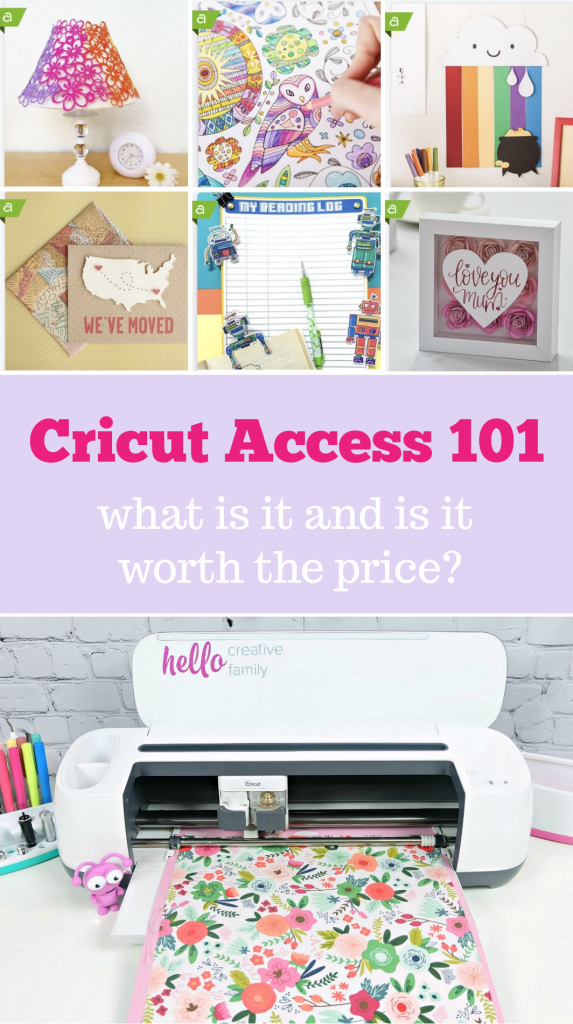

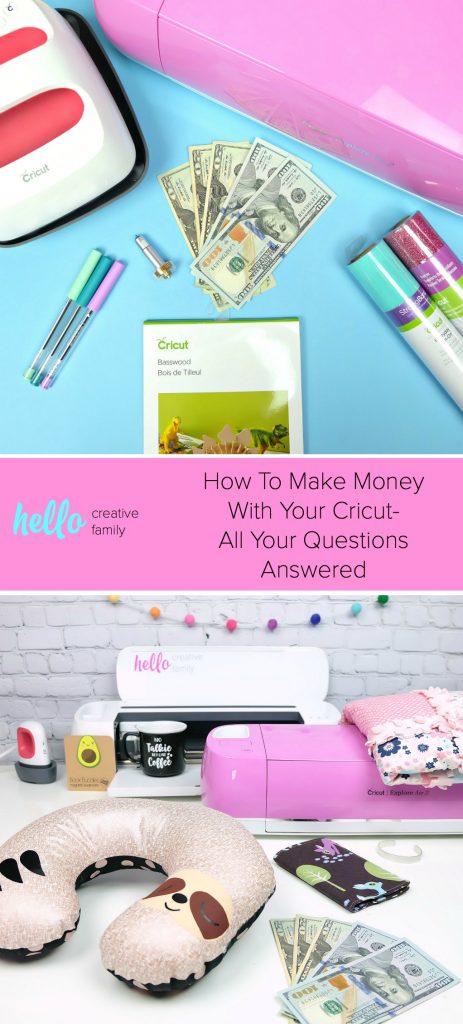
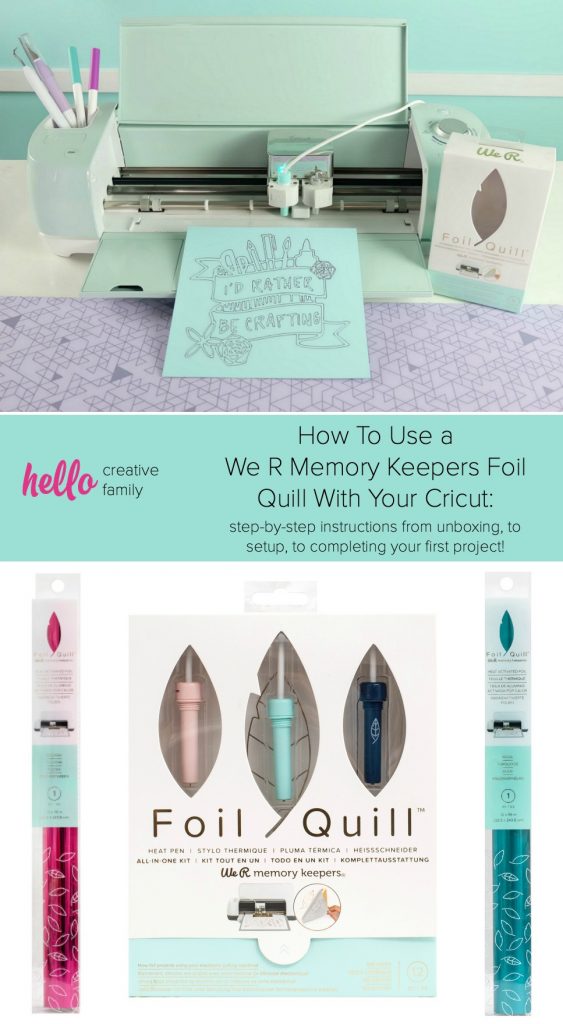
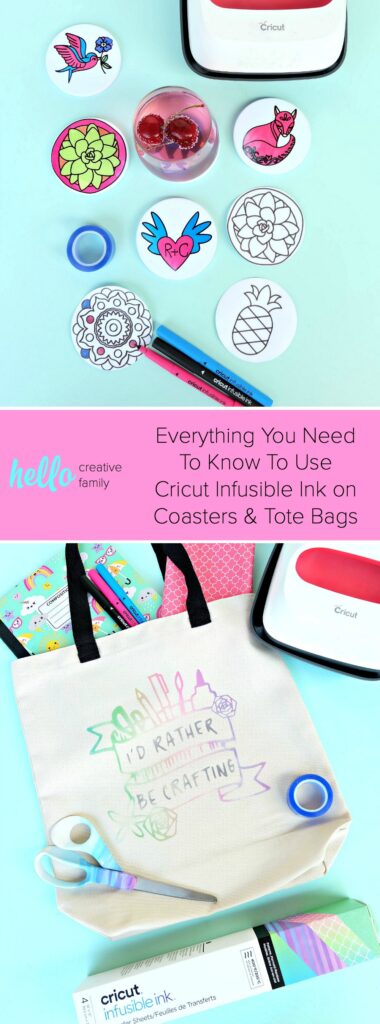
0 Response to "How to Attach Images Using Cricut Design Space"
Enregistrer un commentaire